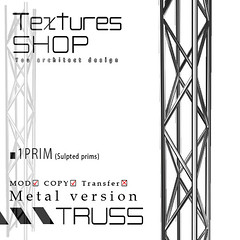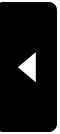2015年04月15日
NEW▶FRISK FADER[REZ]
![[SG]FRISK FADER[POP2]](https://farm9.staticflickr.com/8742/16533625163_1c3e06f2e5.jpg)
こんにちわ!
前回発売しましたフリスクフェーダーのREZ.バージョンを発売しました。
音好きでお家やお店の飾りにちょこっと置いておいたらいいかなっていう感じだと思います。
▼
![FRISK FADER{Complete Pack}[POP]](https://farm8.staticflickr.com/7679/16967616229_dba91b4e1c.jpg)
1つずつ単品で購入できるようにしてあります
パーミッションはコピーOKでlandimpactは1にしてありますのでお値段はガチャの物よりも少々お高めです。(ちなみにガチャのフリスクフェーダーはLI10です)
ガチャの物と同じくタッチで音が再生されるのですが、REZバージョンのほうはアバターのアニメーションはしないです。
全種類欲しいとう方にはFAT PACKも販売していますので、そちらの方だと15種類すべて入ってお得なお値段です。
こちらはマーケットプレイスでの販売のみとさせて頂きますので、
購入されたい方は[SG]SOUND GEAR マケプレページでお買い求めください。
▼
https://marketplace.secondlife.com/ja-JP/stores/159540
![[SG]FRISK FADER[POP4]](https://farm8.staticflickr.com/7691/17153153461_ab1ffaea5d_n.jpg)
そしてひきつずきガチャのほうも販売しています。
もうすでに回してくださった方もいらっしゃいますが誠にかってながら中身を二つほど変更させていただきました。
ですので変更前の物をGETされた方はもう手に入らない物なのでいいのか悪いのかわからない感じですがご了承ください。
このフリスクフェーダー はRLでDJの方々に人気があるみたいでそれをSLでも僕なりにつくってみました。
RLでは小さいながらもほんとにスクラッチをしたりとかちゃんと使えるみたいで面白いです。
このフェーダーはDefaultでは装着すると口にくわえてぶら下げるような感じにしてあります。
お好みでお好きな箇所に装着位置を変更して使って頂けたらと思います。
こんな感じでつけたりとか(骨盤に装着位置を変更して追加で3個つけています)
▼
![[SG]FRISK FADER[POP3]](https://farm8.staticflickr.com/7634/16966013158_d3362de2e1_n.jpg)
(写真で装着しているフェーダーは特注品です)
全部で15種類のフェーダーが用意してありまして、タッチすると音とアニメーションが再生するようになっています。
同じ音と同じアニメーションの物も中にはありますが、それぞれ違ったアニメーションや音を再生するので楽しいですよ。
フェーダーをタッチすると、タッチした人の名前もチャットログに表示されますので、コミュニケーションツールとして利用して頂くのもいいかなと思います。
持っている人のをタッチしたり、タッチして貰ったりして楽しんで頂けたら幸いです。
是非自分好みのフェーダーをGETしてください。
❖Textures SHOP 内 [SG]SOUND GEAR
http://maps.secondlife.com/secondlife/Silvery%20K/185/24/24
Posted by ユウ at
14:41
│DJ machine music system
2015年04月13日
NEW▶FRISK FADER GACHA
![[SG]FRISK FADER[POP]](https://farm8.staticflickr.com/7722/16947225559_7739421ba6.jpg)
![FRISK FADER[POP]](https://farm9.staticflickr.com/8774/17133228005_ac8e9a99e9.jpg)
こんばんわ 新商品のご案内です!
ちょこっと前からDJ機材の製作販売も少しだけやり始めていまして、RLが忙しすぎてそのまま製作もStopしていたのですが活動再開しました。またいつ製作できなくなるかもわからないのですが、それでも少しずつでもやっていきますです。
ちょっと色々やることになって何屋かわからないような状態になってますのでこの辺で整理をして、
DJ機材の販売は [SG]SOUND GEAR という店名のコーナーにしました。
そして今回の新商品発売はフリスクフェーダー ガチャ です! RLでDJの方々に人気があるみたいでそれをSLでも僕なりにつくってみました。
RLでは小さいながらもほんとにスクラッチをしたりとかちゃんと使えるみたいで面白いです。
このフェーダーはDefaultでは装着すると口にくわえてぶら下げるような感じにしてあります。
お好みでお好きな箇所に装着位置を変更して使って頂けたらと思います。
全部で15種類のフェーダーが用意してありまして、タッチすると音とアニメーションが再生するようになっています。
同じ音と同じアニメーションの物も中にはありますが、それぞれ違ったアニメーションや音を再生するので楽しいですよ。
フェーダーをタッチすると、タッチした人の名前もチャットログに表示されますので、コミュニケーションツールとして利用して頂くのもいいかなと思います。
是非自分好みのフェーダーをGETしてください。
このガチャのフリスクフェーダーはlandimpactが10もありますので装着のみなのですが、
別途REZタイプのフリスクフェーダーも販売します。そちらはlandimpact1ですのでREZしても
そんなに負担にはならないと思います。
REZ用のほうはガチャではなくて、単品で販売しますので発売までしばらくお待ちください。
❖Textures SHOP 内 [SG]SOUND GEAR
http://maps.secondlife.com/secondlife/Silvery%20K/185/24/24
Posted by ユウ at
21:27
│DJ machine music system
2015年04月07日
【NEW】H鋼counter
![[Tex]H[Square][COUNTER][POP]](https://farm8.staticflickr.com/7622/17036553736_89f2c929f3.jpg)
新商品武骨なcounterの発売です。
僕の店ではBar用の椅子等も販売しているので飾りとして店にこの
新カウンターを置いて椅子を設置しておいたところ
外人さんからカウンターを販売して欲しいという問い合わせがあり
MESHを作り直しして販売する事になりました。
写真ではわかりにくいですが鉄骨のH鋼を組み合わせたような骨組に
それぞれの骨組の中央にパネルを貼ってある形になっています。
landimpactは1で編集 コピー 可能なので使い勝手はいいと思います。
お好みでTextureを変更してみたりサイズを変更してみたりできます。
(MESHなのでサイズを大きくするとlandimpactが高くなりますので注意)
BarカウンターとしてでだけではなくDJ用のカウンターとしてだったり他色々
発想しだいでは使えると思いますのでよろしくお願いします。
カウンターはノーマルサイズとショートとワイドとコーナーの4点と全部入ったセットでの販売です。
価格は一つ150L$ セットでは500L$になります。
![[Tex]H[Square][COUNTER][Short][POP]](https://farm9.staticflickr.com/8733/16874990050_cfe8b10a1e.jpg)
[Tex]H[Square] [Counter][Short]
■mod [〇] copy [〇] Transfer [×]
■1LI(landimpact)
150L$ Now On Sale!
![[Tex]H[Square][COUNTER][Wide][POP]](https://farm8.staticflickr.com/7678/16440097834_71758226ae.jpg)
[Tex]H[Square] [Counter][Wide]
■mod [〇] copy [〇] Transfer [×]
■1LI(landimpact)
150L$ Now On Sale!
![[Tex]H[Square] [Counter][Corner][POP]](https://farm8.staticflickr.com/7637/16874744718_35a5ece872.jpg)
[Tex]H[Square] [Counter][Corner]
■mod [〇] copy [〇] Transfer [×]
■1LI(landimpact)
150L$ Now On Sale!
![▶[NORMAL] ▶[WIDE] ▶[SHORT] ▶[Corner][POP]](https://farm9.staticflickr.com/8724/17036554906_c1dbd56cfa.jpg)
[Tex]H[Square] [Counter][SET]
■mod [〇] copy [〇] Transfer [×]
■1product 1LI(landimpact)
500L$ Now On Sale!
![[H]Counter image [Flyer]](https://farm9.staticflickr.com/8766/16442733613_2e3c069a9f.jpg)
❖Textures SHOP
http://maps.secondlife.com/secondlife/Silvery%20K/185/24/24
Posted by ユウ at
13:55
│Various Products
2015年03月29日
Blender UV展開 多面化 セカンドライフ
Blender
 UV展開のやり方と面指定のやり方説明です
UV展開のやり方と面指定のやり方説明です
_____________________________
■Blender2.73 使用 日本語化Ver 基本操作はなるべくできる方のみ
はじめに
なかなかUV展開ができないというフレンドの方が多いので
なるべく簡単にできる事で説明を作ることにしましたのでご覧ください。
作る物はただの四角い白い箱です(影付き)完成画像一番下にあり。

Blenderを立ち上げるとこんな感じの画面でスタート、この画面では出てないのですが、
メインの画面(3Dビュー)の右手側にプロパティ パネル ウインドウが出ている場合は
使用しませんのでNを押して閉まってください。

メインの画面の右上のななめのギザギザしている所を 右クリックしたまま 左にマウスで移動して
ちょうどいいくらいまで引っ張ってきてマウスを離して決定
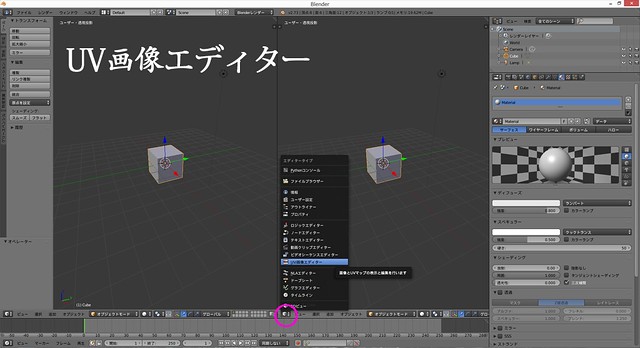
T を押してツール パネル ウインドウを閉じる。
分割した右側の画面の左下にある三角ボタンのあるアイコンを押して表示をUV画像エディターに変更します。

作業しすいように視点を変更し、画面のようにキューブが正面上から見えるようにする。
________________
【視点操作の基本】
ALT+マウス中ボタンドラッグ 視点回転
SHIFT+マウス中ボタンドラッグ 視点の平行移動
CTRL+マウス中ボタンドラッグまたはマウスホイール操作 視点の前後移動
[テンキーを使った視点操作]
2,4,6,8 視点を上下左右に回転
1、3,7 視点を正面、右側面、上面に切り替え
Ctrlを押しながら 1、3、7 視点を背面、左側面、下面に切り替え
5 パースのオン・オフ。
________________

Tabキーを押してオブジェクトモードから編集モードに切り替え、
Zキーを押してキューブを透明(ワイヤーフレームモード)にする。
Aボタンを押して全選択を解除。
線選択ボタンを押して線選択にきりかえ、画面のように線を選択(Sift+右クリック)
Ctrl+Eを押しシームを付けるを選択する(画面左にもシームを付けるボタンあります)
すると線が赤くなりシームが付いた状態になります。
Aを二回ほど押して全選択状態にしておく。

①3D エディターウインドウ(キューブのある画面)でUを押して展開を押す。
図のように展開されましたらOK(違う形に展開されても今回は特に複雑ではないのでそれでもOK)
②プロパティ エディター ウインドウでマテリアルのボタンを押す。
③新規ボタンを押す。
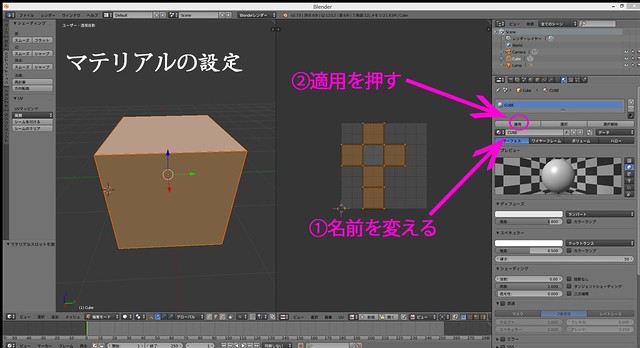
①名前を変える。 自分で管理しやすい名前に変更してください。(日本語不可)
②適用ボタンを押す。(このボタンを押さないと決定になりません)
これで展開した面がキューブと関連付けされた事になります。隣にある選択ボタンと選択解除ボタンを数回押してみるとちゃんとできているかどうかを確認することもできます。

①プロパティ エディター ウインドウでTextureのボタンを押す。
②新規ボタンを押し名前を変更してEnterキーを押し決定する。
③タイプを画像または動画に変更する。

①プロパティ エディター ウインドウでワールドのボタンを押す。
②アンビエントオクルージョンのチェックを入れる。すぐ下の強さの数値を0.20に変更する
(手打ちでも変更可能)
(この機能はライトの光があたらない部分なども計算して自然な明るさに調整してくれます。チェックを入れてないと真っ黒になります。)
③サンプルの数値を20に変更
(この数値を上げるとなめらかになりますがレンダリング等に時間がかかるようになります。)

UV画像エディターの画面の下部にある画像*ボタンの中から新規画像を左クリック。
次にでてくる画面でアルファーのチェックを外してOKを押す。

これで新規画像がUVエディターウインドウにできますが、大きく表示されるので
マウスのスクロールボタンで見やすいちょうどいい大きさに調整してください。
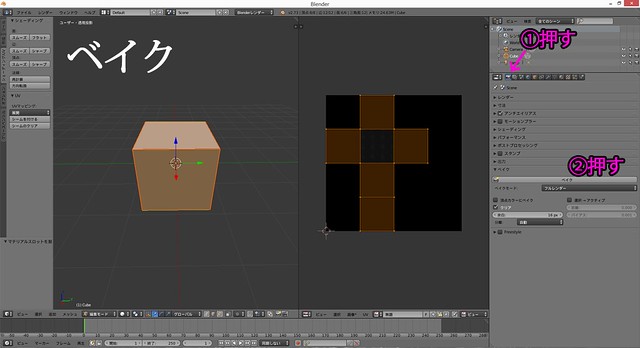
①プロパティ エディター ウインドウでカメラのアイコンのレンダーのボタンを押す。
②下のほうにスクロールしてベイクの項目を開いてベイクボタンを押す。
(今回はライトの位置や設定等はそのままの状態ですが、慣れたら好みで設定してからベイクしてみるといいと思います。)

メインの画面(3Dビュー)でF12を押してレンダリングして確認、F11で画面を元に戻す。

せっかくなのでUVの展開とTextureを作るだけでなく、多面化の説明もします。
1つのオブジェクトで最大8面まで設定する事ができます、それ以上設定するとSLにアップしたときに
面が表示されなくなったりオブジェクトが消えてたりしますのでご注意ください。
今回はキューブの部分で1面とその下に影を落とす面を作成して1面の合計2面つくりたいと思います。
まずメイン画面で作業しやすいように視点を変更します。1を押して5を押して画面と同じように見えるようにしてください。

青の矢印を左クリックしたまま上にひっぱりキューブの下部が画面のように赤い横線の上あたりにくるように動かしてください。

そしてまた作業しやすいように視点を変更します。8を2回、4を2回押すとちょうどいい感じだと思います。

次はShift+Aでメッシュの中から平面を出し、Sを押してマウスを外に広げるように移動させ画面と同じような感じなるようにMESHのサイズを調整し左クリックで決定してください。
(MESHが画面とちがう場所に出現してしまう場合は3Dカーソルが元の位置にないので、Ctri+Zでやり直したい所まで戻り、Shift+S カーソル→原点 を押して3Dカーソルの位置を元に戻してからやってみてください。)
あとはそのままCtrl+EでシームをつけてUで展開です。

展開ができましたら画面右のプロパティ エディター ウインドウでマテリアルのボタンを押す。
今度はさきほど設定したマテリアルが表示されていると思います、その右側に+ボタンがあるので押して新しいマテリアルを表示させてください。

新規ボタンを押し名前を変更して適用を押してください。

プロパティ エディター ウインドウでTextureのボタンを押し、新規を押し、名前変更、タイプを名前または動画にしてください。
これで2つの面の指定が終わり多面化できました。
次は影だけを作る設定をしてからベイクするので先ほどとはちょっとちがう設定を今から説明します。

プロパティ エディター ウインドウでマテリアルのボタンを押し、下のほうにスクロールして影の項目を開き 受けた影のみ のチェックボックスいチェックを入れます。(そのまわりも画面の設定と同じようにしてください)
バージョンの違うBlenderだとここら辺の表示の配置が違いますが設定は同じようにしたら問題ないです。

UV画像エディターの画面の下部にある画像*ボタンの中から新規画像を左クリック。
次にでてくる画面でアルファーにチェックが入った状態にしてからOKを押す。
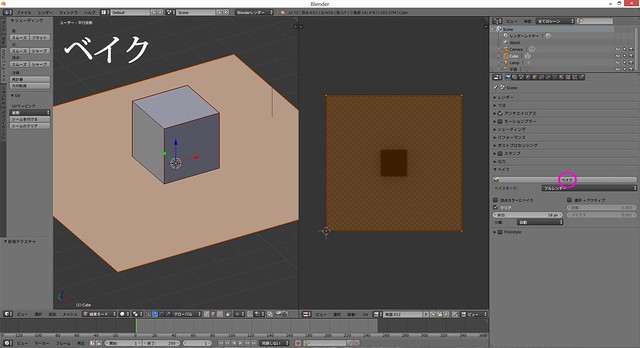
①画像にはないですが、プロパティ エディター ウインドウでワールドのボタンを押して、アンビエントオクル―ジョンの強さの数値を1.00に設定します。
②プロパティ エディター ウインドウでカメラのアイコンのレンダーのボタンを押しベイクボタンを押す。
(アルファーの画像をつくるときはベイクして完成するまで少々時間がかかります。)
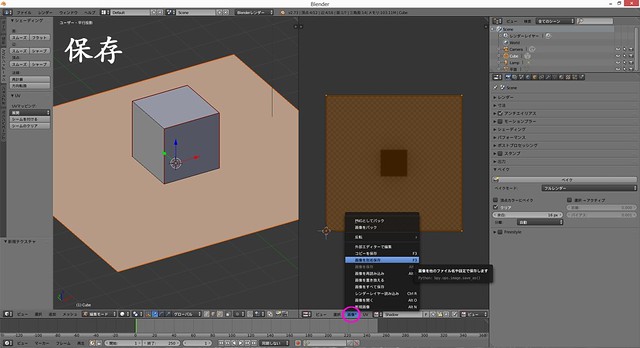
UV画像エディターの画面の下部にある画像*ボタンの中から 別名で画像を保存 で影の画像をパソコンのお好きな場所に保存してください。
(後でSLでアップロードするので、見つけやすい所に保存がオススメです。)
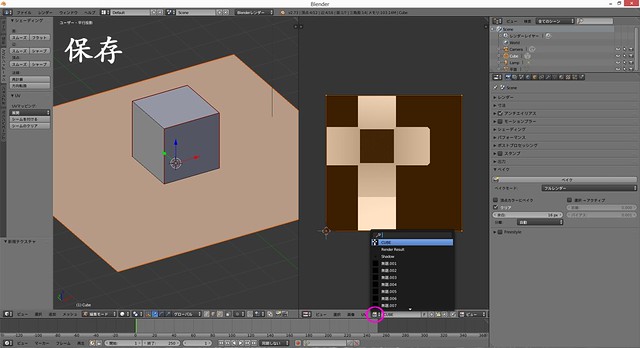
次にUV画像エディターの画面の下部(画面の丸の中)にあるメニューの中から、先ほど作成したキューブの画像を見つけて選択し、影を保存したのと同じようにパソコンに保存してください。
(後でSLでアップロードするので、見つけやすい所に保存がオススメです。)

念のため、すぐにこの状態で開けるようにblend fileで保存をします。
ほんとはもっとこまめに保存したほうがいいと思います。途中でBlenderが落ちたり、何か他の事があっておかしくなったときに保存してないととってもショックなので;

次はSLにMESHをアップロードできる形式、Collaed(.dae)fileで保存します。
ファイル→エクスポート→Collaed(.dae)で自分のパソコンのお好きな所に保存になります。
(後でSLでアップロードするので、見つけやすい所に保存がオススメです。)
そしてセカンドライフのほうでMESHアップロードです。

セカンドライフのビューワーで、製作→アップロード→メッシュモデルを押します。
図のような画面がでますので ウエィトと料金の計算 を押して 計算し、アップロードボタンを押してください。
たぶん11L$になると思いますがL$かかります。(プラスTextureアップ代2枚で20L$もかかります。)
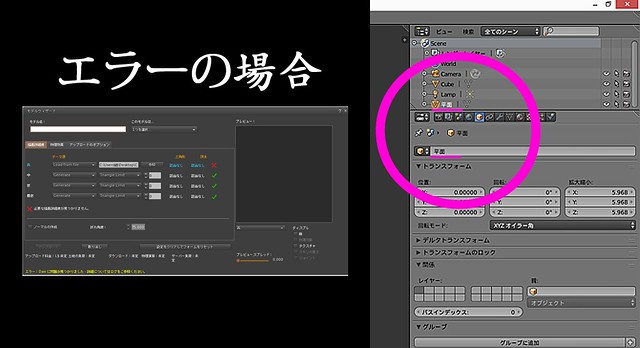
図のようにエラーが出た場合はアウトライナーの表示が日本語になっていると思います。
Blenderを日本語化していると、この部分が日本語になってしまったりするので修正する必要があります。
プロパティ エディター ウインドウでオブジェクトを選択して、日本語の名前をアルファベットに変更してください。
そして3つほど隣にあるオブジェクト エディターの名前も修正してください。

再度、ファイル→エクスポート→Collaed(.dae)で保存し直してSLにアップロードしてください。

後はTextureをアップロードして、それぞれの面に貼り付けて完成です。
(図の写真はSLでは明るさ全開にチェックを入れてカラーはグレーから白に戻して表示して撮影してあります。)
お疲れ様でした。
❖Textures SHOP
http://maps.secondlife.com/secondlife/Silvery%20K/185/24/24

_____________________________
■Blender2.73 使用 日本語化Ver 基本操作はなるべくできる方のみ
はじめに
なかなかUV展開ができないというフレンドの方が多いので
なるべく簡単にできる事で説明を作ることにしましたのでご覧ください。
作る物はただの四角い白い箱です(影付き)完成画像一番下にあり。

Blenderを立ち上げるとこんな感じの画面でスタート、この画面では出てないのですが、
メインの画面(3Dビュー)の右手側にプロパティ パネル ウインドウが出ている場合は
使用しませんのでNを押して閉まってください。

メインの画面の右上のななめのギザギザしている所を 右クリックしたまま 左にマウスで移動して
ちょうどいいくらいまで引っ張ってきてマウスを離して決定
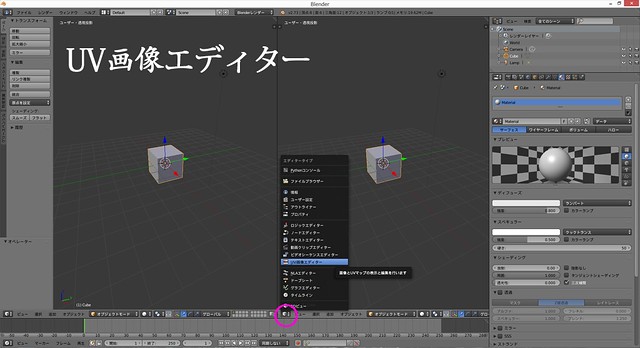
T を押してツール パネル ウインドウを閉じる。
分割した右側の画面の左下にある三角ボタンのあるアイコンを押して表示をUV画像エディターに変更します。

作業しすいように視点を変更し、画面のようにキューブが正面上から見えるようにする。
________________
【視点操作の基本】
ALT+マウス中ボタンドラッグ 視点回転
SHIFT+マウス中ボタンドラッグ 視点の平行移動
CTRL+マウス中ボタンドラッグまたはマウスホイール操作 視点の前後移動
[テンキーを使った視点操作]
2,4,6,8 視点を上下左右に回転
1、3,7 視点を正面、右側面、上面に切り替え
Ctrlを押しながら 1、3、7 視点を背面、左側面、下面に切り替え
5 パースのオン・オフ。
________________

Tabキーを押してオブジェクトモードから編集モードに切り替え、
Zキーを押してキューブを透明(ワイヤーフレームモード)にする。
Aボタンを押して全選択を解除。
線選択ボタンを押して線選択にきりかえ、画面のように線を選択(Sift+右クリック)
Ctrl+Eを押しシームを付けるを選択する(画面左にもシームを付けるボタンあります)
すると線が赤くなりシームが付いた状態になります。
Aを二回ほど押して全選択状態にしておく。

①3D エディターウインドウ(キューブのある画面)でUを押して展開を押す。
図のように展開されましたらOK(違う形に展開されても今回は特に複雑ではないのでそれでもOK)
②プロパティ エディター ウインドウでマテリアルのボタンを押す。
③新規ボタンを押す。
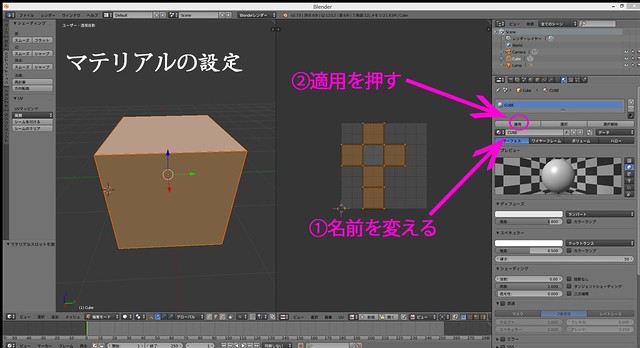
①名前を変える。 自分で管理しやすい名前に変更してください。(日本語不可)
②適用ボタンを押す。(このボタンを押さないと決定になりません)
これで展開した面がキューブと関連付けされた事になります。隣にある選択ボタンと選択解除ボタンを数回押してみるとちゃんとできているかどうかを確認することもできます。

①プロパティ エディター ウインドウでTextureのボタンを押す。
②新規ボタンを押し名前を変更してEnterキーを押し決定する。
③タイプを画像または動画に変更する。

①プロパティ エディター ウインドウでワールドのボタンを押す。
②アンビエントオクルージョンのチェックを入れる。すぐ下の強さの数値を0.20に変更する
(手打ちでも変更可能)
(この機能はライトの光があたらない部分なども計算して自然な明るさに調整してくれます。チェックを入れてないと真っ黒になります。)
③サンプルの数値を20に変更
(この数値を上げるとなめらかになりますがレンダリング等に時間がかかるようになります。)

UV画像エディターの画面の下部にある画像*ボタンの中から新規画像を左クリック。
次にでてくる画面でアルファーのチェックを外してOKを押す。

これで新規画像がUVエディターウインドウにできますが、大きく表示されるので
マウスのスクロールボタンで見やすいちょうどいい大きさに調整してください。
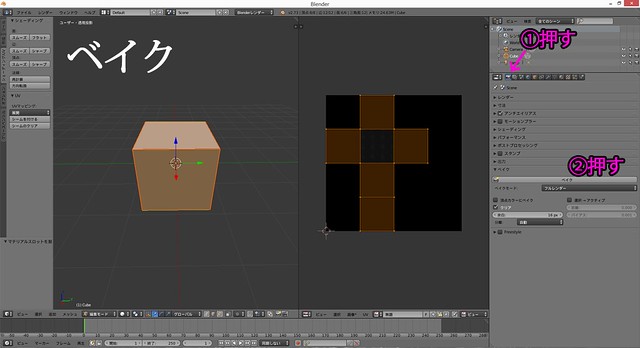
①プロパティ エディター ウインドウでカメラのアイコンのレンダーのボタンを押す。
②下のほうにスクロールしてベイクの項目を開いてベイクボタンを押す。
(今回はライトの位置や設定等はそのままの状態ですが、慣れたら好みで設定してからベイクしてみるといいと思います。)

メインの画面(3Dビュー)でF12を押してレンダリングして確認、F11で画面を元に戻す。

せっかくなのでUVの展開とTextureを作るだけでなく、多面化の説明もします。
1つのオブジェクトで最大8面まで設定する事ができます、それ以上設定するとSLにアップしたときに
面が表示されなくなったりオブジェクトが消えてたりしますのでご注意ください。
今回はキューブの部分で1面とその下に影を落とす面を作成して1面の合計2面つくりたいと思います。
まずメイン画面で作業しやすいように視点を変更します。1を押して5を押して画面と同じように見えるようにしてください。

青の矢印を左クリックしたまま上にひっぱりキューブの下部が画面のように赤い横線の上あたりにくるように動かしてください。

そしてまた作業しやすいように視点を変更します。8を2回、4を2回押すとちょうどいい感じだと思います。

次はShift+Aでメッシュの中から平面を出し、Sを押してマウスを外に広げるように移動させ画面と同じような感じなるようにMESHのサイズを調整し左クリックで決定してください。
(MESHが画面とちがう場所に出現してしまう場合は3Dカーソルが元の位置にないので、Ctri+Zでやり直したい所まで戻り、Shift+S カーソル→原点 を押して3Dカーソルの位置を元に戻してからやってみてください。)
あとはそのままCtrl+EでシームをつけてUで展開です。

展開ができましたら画面右のプロパティ エディター ウインドウでマテリアルのボタンを押す。
今度はさきほど設定したマテリアルが表示されていると思います、その右側に+ボタンがあるので押して新しいマテリアルを表示させてください。

新規ボタンを押し名前を変更して適用を押してください。

プロパティ エディター ウインドウでTextureのボタンを押し、新規を押し、名前変更、タイプを名前または動画にしてください。
これで2つの面の指定が終わり多面化できました。
次は影だけを作る設定をしてからベイクするので先ほどとはちょっとちがう設定を今から説明します。

プロパティ エディター ウインドウでマテリアルのボタンを押し、下のほうにスクロールして影の項目を開き 受けた影のみ のチェックボックスいチェックを入れます。(そのまわりも画面の設定と同じようにしてください)
バージョンの違うBlenderだとここら辺の表示の配置が違いますが設定は同じようにしたら問題ないです。

UV画像エディターの画面の下部にある画像*ボタンの中から新規画像を左クリック。
次にでてくる画面でアルファーにチェックが入った状態にしてからOKを押す。
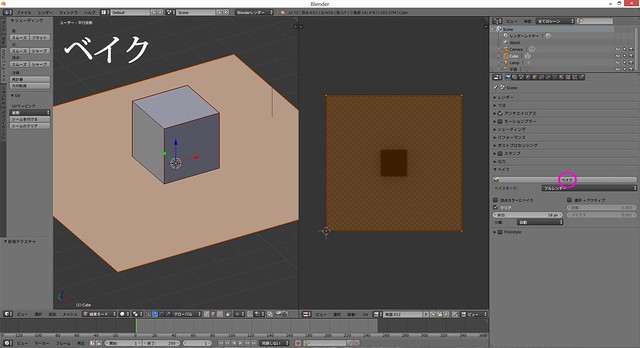
①画像にはないですが、プロパティ エディター ウインドウでワールドのボタンを押して、アンビエントオクル―ジョンの強さの数値を1.00に設定します。
②プロパティ エディター ウインドウでカメラのアイコンのレンダーのボタンを押しベイクボタンを押す。
(アルファーの画像をつくるときはベイクして完成するまで少々時間がかかります。)
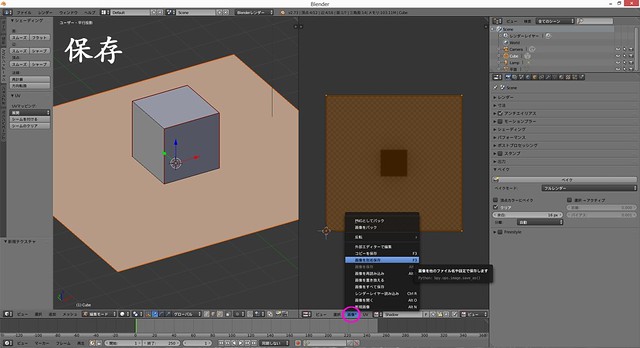
UV画像エディターの画面の下部にある画像*ボタンの中から 別名で画像を保存 で影の画像をパソコンのお好きな場所に保存してください。
(後でSLでアップロードするので、見つけやすい所に保存がオススメです。)
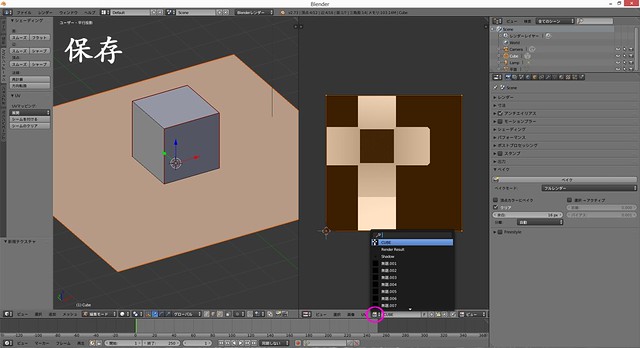
次にUV画像エディターの画面の下部(画面の丸の中)にあるメニューの中から、先ほど作成したキューブの画像を見つけて選択し、影を保存したのと同じようにパソコンに保存してください。
(後でSLでアップロードするので、見つけやすい所に保存がオススメです。)

念のため、すぐにこの状態で開けるようにblend fileで保存をします。
ほんとはもっとこまめに保存したほうがいいと思います。途中でBlenderが落ちたり、何か他の事があっておかしくなったときに保存してないととってもショックなので;

次はSLにMESHをアップロードできる形式、Collaed(.dae)fileで保存します。
ファイル→エクスポート→Collaed(.dae)で自分のパソコンのお好きな所に保存になります。
(後でSLでアップロードするので、見つけやすい所に保存がオススメです。)
そしてセカンドライフのほうでMESHアップロードです。

セカンドライフのビューワーで、製作→アップロード→メッシュモデルを押します。
図のような画面がでますので ウエィトと料金の計算 を押して 計算し、アップロードボタンを押してください。
たぶん11L$になると思いますがL$かかります。(プラスTextureアップ代2枚で20L$もかかります。)
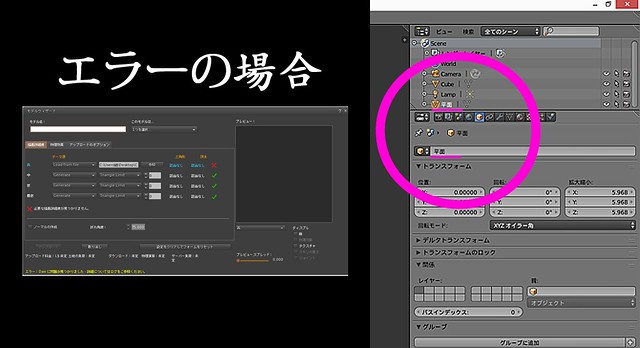
図のようにエラーが出た場合はアウトライナーの表示が日本語になっていると思います。
Blenderを日本語化していると、この部分が日本語になってしまったりするので修正する必要があります。
プロパティ エディター ウインドウでオブジェクトを選択して、日本語の名前をアルファベットに変更してください。
そして3つほど隣にあるオブジェクト エディターの名前も修正してください。

再度、ファイル→エクスポート→Collaed(.dae)で保存し直してSLにアップロードしてください。

後はTextureをアップロードして、それぞれの面に貼り付けて完成です。
(図の写真はSLでは明るさ全開にチェックを入れてカラーはグレーから白に戻して表示して撮影してあります。)
お疲れ様でした。
❖Textures SHOP
http://maps.secondlife.com/secondlife/Silvery%20K/185/24/24
2015年03月14日
清水トレハン春❖Down Light
![Down Light[POP]](https://farm8.staticflickr.com/7620/16185033324_4c3b4be4c7.jpg)
2015年春 トレハン参加です! 14日本日夜21時からスタートになります。
今回の出品はダウンライトですMESH1PRIMで、編集不可、コピー不可、トランスOKになります。
猫のオブジェクトを見つけてタッチするともらえますので是非見つけ出してGETしてみてください。
(トレハン終了後はパーミッションを変更して販売する予定です)
<使用見本>


❖Textures SHOP
http://maps.secondlife.com/secondlife/Silvery%20K/185/24/24
Posted by ユウ at
20:00
│Various Products